Multiple Organizations for Adult Sponsors
The Adult Sponsor is now able to enter projects for more than one organization using the same email. When you login to AFOR, click on the word complete under profile in the Adult Sponsor row. After confirming your personal information including your employer, clicking save takes you to the Organization select page. It will show the one you are currently associated with and give you the opportunity to add more. Each school will also need to be assigned to a fair. Once a project is added, the school and fair is locked for the year.
This is an added feature for those who have both high school and middle school in their building, or for those who manage registration for multiple schools.
Project vs. Exhibit
A Project is the experimental undertaking of student participants and is one component of an Exhibit that is managed by the AFOR system. The project is initially created by an Adult Sponsor and students are assigned to the project. The AFOR system allows many project attributes to be specified online and depending on the nature of the project, various paperwork will be required to ready the project for entry at a fair.
An Exhibit then, is considered to be a completed project, having met all necessary requirements, accompanied by all required paperwork, which is ready to be submitted to and exhibited at a fair. Currently, when a project is created, it is automatically assigned an ‘Exhibit Number’ based on the project’s category and division. This number is used as a reference for multiple purposes including student login, fair participation tracking, awards, reports, and project identification within the AFOR system. When requesting help concerning a particular project, please use the Exhibit Number.
Adding Projects
Use the “Add project” button. You will need the student’s name, project category, and a password for the project. The password is entirely up to you, but must be at least five characters long.
- If the project is a team project, enter the name of the first student only. Additional students can be added later by either the adult sponsor or other team members.
- After adding a project, you can either add another project, or go to the Form 1 Checklist for Adult Sponsor for the project just entered. Middle School projects go to the MS Super EZ form.
Edit Project Information
- Edit Forms: To edit forms, scroll down to Project Status Summary. The edit buttons are next to each form’s database status. Form 1 can also be reached from the Project Management page.
- Delete Student: The ‘Delete Student’ button will be next to the student’s name and information status in the Student Information section.
- Add Student: The ‘Add Student’ button is below the current names of students assigned to a project in the Student Information section. Students also have this ability. Spelling corrections to student names can be made by clicking edit next to the student’s name.
Category Changes
- Change Category: This button changes the category of a project of a selected project. No category changes should be made after judges receive information. Changes may be made between regional and state.
- Delete Project: This button deletes projects from the system. This cannot be undone.
Student Access to forms
Students on a project may edit their forms by logging in with the exhibit number and password created by their Adult Sponsor. Students will see the ‘Project Summary’ for that project only.
Middle school students will see the MS Super EZ Form when they login. If the student has petitioned to use the ISEF Forms, they will see the Project Summary page.
SRC Status
Important: There are separate SRC review processes for both state and regional fairs. A project may be approved for participation at the regional fair, but that status may change after being reviewed for state fair participation.
Common SRC Status Levels:
- Approved : no paperwork problems were detected, the project may participate.
- Not yet Approved : there is an easily fixed problem with the project paperwork.
- Not yet Disqualified : a project has major paperwork or ethical issues that must be fixed immediately.
- Disqualified : projects are not allowed to compete or display at the Northwest Science Expo
- NA : (Not Available) The project has either not been reviewed by your fair or its SRC status has not yet been updated online.
Middle School Projects not Meeting MS Super EZ Rules
The Adult Sponsor (AS) is responsible for setting up a School Scientific Review Committee. The AS adds the project and selects ISEF forms. The AS will see a Middle School + box appear at the top of their Project Management page. Clicking on the box transfers you to your middle school projects using the ISEF Forms.
Confirm Project
There is no longer any need to confirm projects for participation. Fair staff will manage confirmation status. Each project having met all requirements for participation will be automatically confirmed. Typically this means that each status indicator is green for the given project in the projects listing.
Confirm Status Levels:
- A confirm status of YES, indicates the project has been reviewed and confirmed for attendance.
- A confirm status of NO without any SRC problems, indicates the project has not yet been reviewed for attendance.
- A confirm status of NO with SRC problems indicates the project requires some attention before it may be allowed to attend the fair.
Important: Each qualifying project will be automatically confirmed for advancement to the state science fair. Once confirmed, these projects will appear in the listing for state at the top of your Project Management Page.
Withdraw Project
- Withdraw apples to the state fair only. (unless the only participating fair is state)
- Projects that do not check in on the day of the fair or are otherwise disqualified will be automatically withdrawn.
- Please proactively withdraw any projects ONLY if you are sure they will not be attending.
Important: If a project was withdrawn by mistake or otherwise its status has changed and you would like it to be reconsidered for participation, please contact your fair director.
Links for materials
Depending on the fair requirements, different link boxes will be used. As we have realized it is sometimes easier to share one document at a time and easier for judges to find as well, the following options will be available based on fair type. Once a link is saved, a hyperlink appears to the right of the box so it can be tested as correct by the student or adult sponsor.
- Shared Folder/materials link: This is where the required Forms are linked. If all forms are in a single PDF, that direct link may be shared instead of a folder. Required for fairs using the online SRC tool.
- Research Plan/Procedures: link directly to the google doc or pdf with the procedures. This is the most important part of the required documents for judges, so we want easy access. Do not place a full research paper here, results are included on Slides.
- Slides: either Google slides or PDF which match the requirements requested. For virtual this is the “poster” in an easier to read format, for hybrid all information should match between the in-person poster and slides. This is required for State.
- Video: for virtual fairs a direct link to the video for judges. This can be a link from YouTube, Screencastify or any other online video creation software viewable by a link.

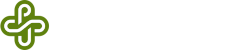
Recent Comments